How to Install Home Assistant on Windows: Home Assistant, a powerful open-source home automation platform, allows you to control and automate various smart devices in your home.
You can briefly explain what Home Assistant is and what it can do. You can also mention that there are two ways to How to Install Home Assistant on Windows: as a non-supervised server or as a supervised server.
How to Install Home Assistant on Windows
The non-supervised server is the more basic installation, while the supervised server provides some additional features, such as the ability to install add-ons and create backups.
Requirements: Home Assistant Windows
How to Install Home Assistant on Windows: To install Home Assistant on Windows, you will need the following:
- A computer running Windows 10 or Windows 11
- At least 4 GB of RAM
- 10 GB of free disk space
- A web browser
WINDOWS 11 USER GUIDE: An Easy, Step-By-Step Guide On Mastering The Usage Of Windows 11. Learn The Best Tips & Tricks, And Discover The Most Useful Secrets To Get The Max Out Of Your Pc
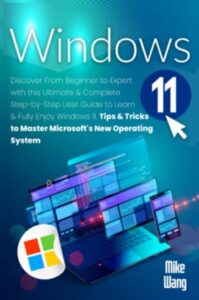
Best Offer Price: $11.99
If you’re a Windows user and eager to set up Home Assistant, you’re in the right place. In this article, we’ll guide you through the step-by-step process of installing How to Install Home Assistant on Windows: computer. Whether you’re a beginner or an advanced user, this comprehensive guide will help you get started and enjoy the full potential of Home Assistant.
Section 1: Preparing Your System Home Assistant Server
How to Install Home Assistant on Windows: you can define what a supervised Home Assistant server is. A supervised Home Assistant server is a Home Assistant installation that is managed by Docker. This means that all of the Home Assistant components are run in Docker containers, which makes it easier to manage and update the system.
Before we delve into the installation process, there are a few prerequisites and preparations you need to take care of:
- Ensure your Windows computer meets the requirements: Home Assistant can be installed on Windows 10, Windows 8.1, or Windows 7 (64-bit version). Ensure your system has at least 4GB of RAM and enough disk space.
- Set up a Python environment: Home Assistant runs on Python, so you need to install it on your system. Download and install the latest version of Python from the official Python website (https://www.python.org/downloads/). During installation, make sure to check the “Add Python to PATH” option.
Section 2: Home Assistant Install
How to Install Home Assistant on Windows: The requirements section should list the hardware and software requirements for installing a supervised Home Assistant server on Ubuntu. The hardware requirements are relatively minimal, as you only need a computer with a CPU, RAM, and storage. The software requirements are more specific, as you will need to install Docker and Portainer.
The step-by-step instructions section should provide detailed instructions on how to install a supervised Home Assistant server. Now that your system is ready, let’s proceed with the installation of Home Assistant:
- Open Command Prompt: Press the Windows key, type “cmd,” and hit Enter to launch the Command Prompt.
- Create a virtual environment: In the Command Prompt window, type the following command and hit Enter:
python -m venv homeassistant
- Activate the virtual environment: To activate the virtual environment, enter the command:
homeassistant\Scripts\activate
- Install Home Assistant: Once the virtual environment is activated, execute the following command to install Home Assistant:
pip install homeassistant
- Start Home Assistant: After the installation is complete, start Home Assistant by running this command:
hass
The first time you run Home Assistant, it will take some time to set up and install the necessary dependencies.
Section 3: Accessing Home Assistant
How to Install Home Assistant on Windows: With Home Assistant installed, you can now access the user interface and start configuring your smart home:
- Open your web browser: Launch your preferred web browser and enter the following URL:
arduino http://localhost:8123/
- Create an account: On the Home Assistant login page, create a new account by providing the necessary information.
- Explore the user interface: Once logged in, you’ll be greeted by the Home Assistant user interface. Take some time to familiarize yourself with the layout and features.
Section 4: Configuring Home Assistant
How to Install Home Assistant on Windows: To make the most of Home Assistant, you’ll want to configure it to work with your specific smart devices and services:
- Add integrations: Click on the Configuration tab and select Integrations. Here, you can add various integrations to connect Home Assistant with your smart devices, such as Philips Hue, Google Assistant, or Samsung SmartThings.
- Customize your setup: Home Assistant allows extensive customization. You can create automations, set up scenes, and define scripts to streamline your smart home experience. Explore the available options and tailor Home Assistant to your needs.
Section 5: Running Home Assistant as a Service
How to Install Home Assistant on Windows: By default, Home Assistant runs as a command-line application. However, if you want it to start automatically when you boot your Windows computer, you can set it up as a service:
- Install the Home Assistant service: Open Command Prompt as an administrator and navigate to the Home Assistant installation directory. Run the following command to install the service:
csshass --install-service
- Start the Home Assistant service: After the service is installed, you can start it by running:
sql net start home-assistant@user
Windows 11: Discover from Beginner to Expert with this Ultimate & Complete Step-by-Step User Guide to Learn & Fully Enjoy Windows 11. Tips & Tricks to Master Microsoft’s New Operating System
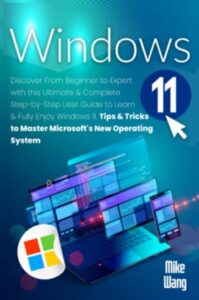
Best Offer Price: $7.99
Congratulations! You have successfully installed Home Assistant on your Windows computer. With Home Assistant up and running, you can now unlock the full potential of your smart home and enjoy the convenience and automation it brings. How to Install Home Assistant on Windows: Remember to explore the wide range of integrations and customization options to create your ideal smart home environment. Home Assistant’s active community and extensive documentation will provide ongoing support and help you enhance your smart home experience.
Home Assistant Operating System
you can summarize the steps involved in installing a supervised Home Assistant server on Ubuntu. You can also mention some of the benefits of using a supervised Home Assistant server, such as the ability to install add-ons and create backups.
How to Install Home Assistant on Windows: That’s it! You have now successfully installed Home Assistant on Windows. You can now start adding devices to Home Assistant and creating automations.
Best Virtual Machine For Home Assistant
Here are some additional tips for getting started with Home Assistant:
- The Home Assistant documentation: https://www.home-assistant.io/docs/ is a great resource for learning how to use Home Assistant.
- The Home Assistant community forum: https://community.home-assistant.io/ is a great place to ask questions and get help from other Home Assistant users.
- There are many third-party add-ons: https://www.home-assistant.io/integrations/ available for Home Assistant that can extend its functionality.
I hope this article has been helpful. If you have any questions, please feel free to ask me in the comments.
